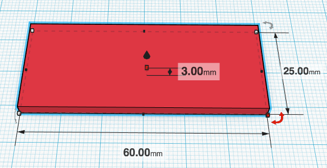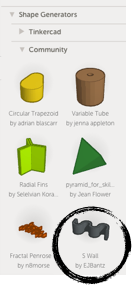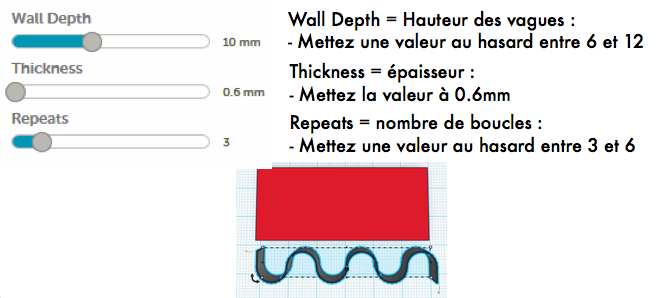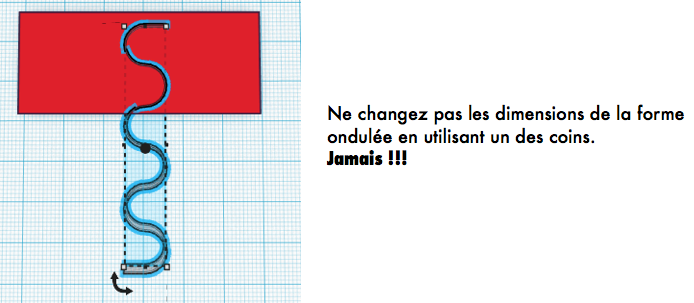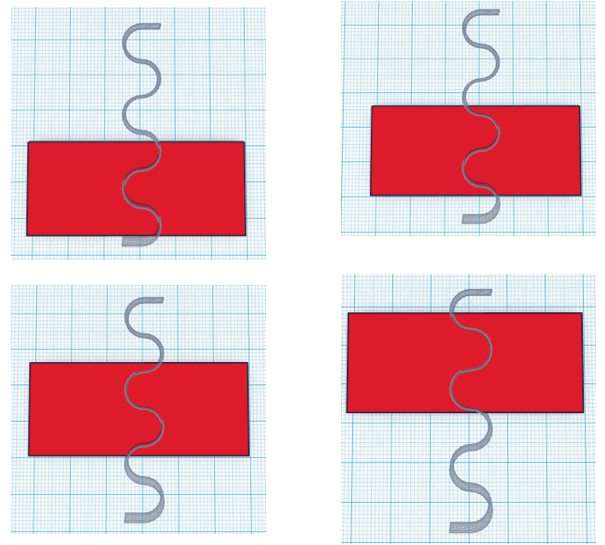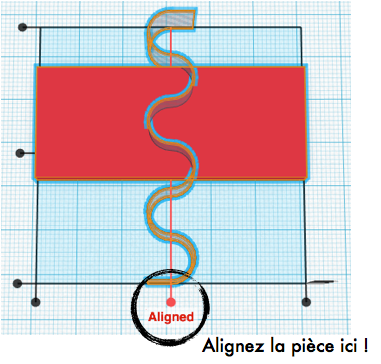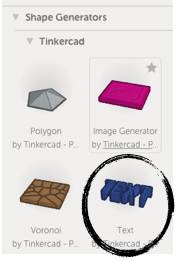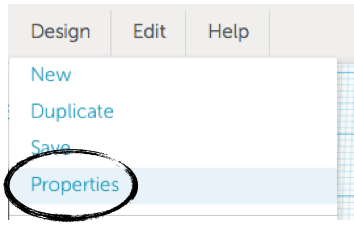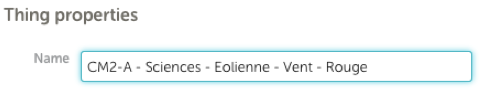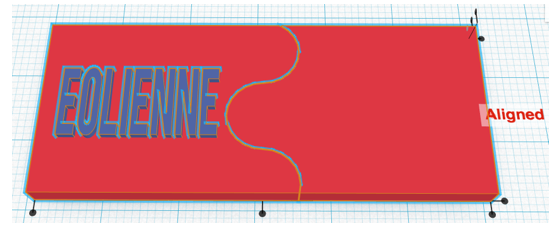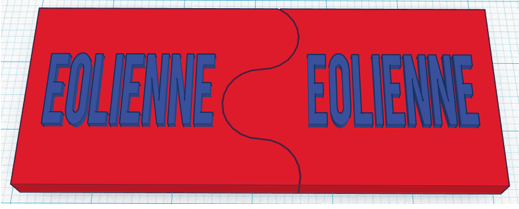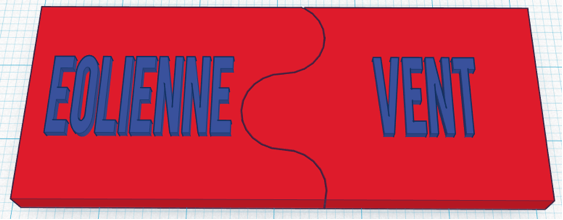Aller au contenu
- Dans TinkerCAD, dessinez une première pièce ayant ces propriétés :
– Largeur : 25mm
– Longueur : 60mm
– Epaisseur : 3mm
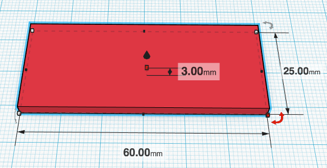
- Parmi les outils disponible dans le menu situé à droite, allez dans Shape Generators, puis Community et sélectionnez l’outil S Wall.
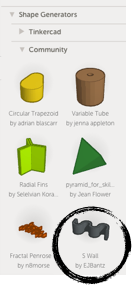
- Déposez une forme à côté de la pièce que vous avez déjà dessiné, puis modifiez les paramètres :
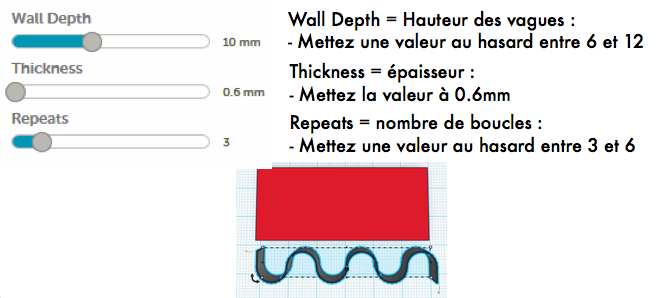
- Transformez la forme ondulée que vous venez de créer en ‘trou’ (Hole) et faites là pivoter de 90 degrés :
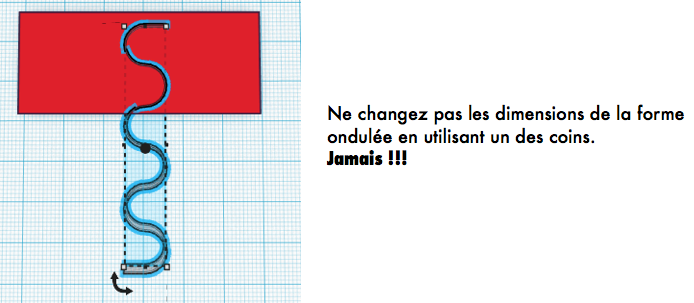
- Faites glisser la forme ondulée sur la pièce, avant qu’elle dépasse de chaque côté. Pour chaque pièce que vous allez réaliser, mettez-là dans une position différente.
Par exemple :
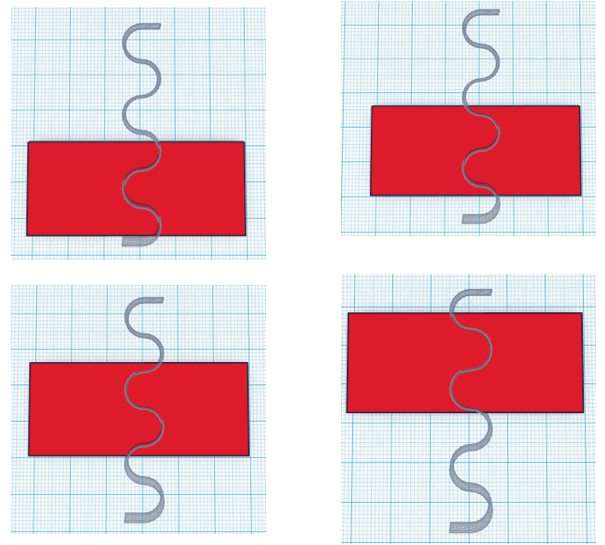
- Sélectionnez les deux pièces (la pièce rectangulaire et la forme ondulée), puis alignez-les (Menu Adjust situé en haut, puis Align) :
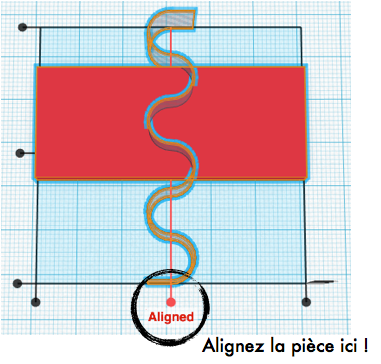
- Cliquez sur Group pour créer la découpe dans la pièce rectangulaire. Vous devez obtenir 2 pièces séparées :

- Maintenant, il ne reste plus qu’à écrire le texte sur chaque partie !
Parmi les outils disponible dans le menu situé à droite,
allez dans Shape Generators, puis Tinkercad
et sélectionnez l’outil Text :
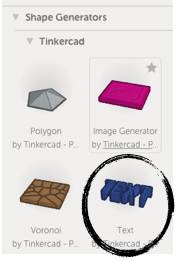
- Pour trouver les 2 mots à écrire sur chaque partie de la pièce, il suffit d’ouvrir le tableau que vous trouverez ici.
- Vous devez compléter la partie rose du tableau.
Pour cela, prenez la première ligne disponible, et complétez les cases :
– Prénom et nom Eleve 1
– Prénom et nom Eleve 2
– Prénom et nom Eleve 3 (si vous êtes un groupe de 3)
– Classe
– Date
- Dans la partie jaune, vous trouverez :
– La classe qui a fait la demande
– Le thème de votre pièce
– Sa couleur
– Le mot à écrire sur la partie gauche
– Le mot à écrire sur la partie droite
- Dans Tinkercad, allez dans le menu Design, puis Properties :
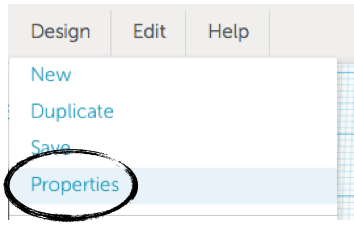
- Changez le nom de la pièce en utilisant les informations de la partie jaune du tableau :
Classe + Thème + mot de gauche + mot de droite + couleur
Par exemple :
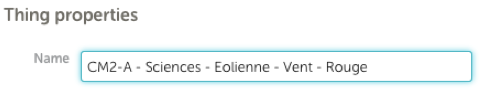
- Ajoutez le mot qui sera situé à gauche sur la pièce :
– Hauteur du texte : 4mm (il doit dépasser de 1mm au dessus de la pièce)
– Votre texte doit entrer en entier sur la partie gauche de la pièce
– Votre texte doit être en majuscule (ne modifiez pas la police de caractère)
– Centrez le texte sur la pièce
Par exemple :
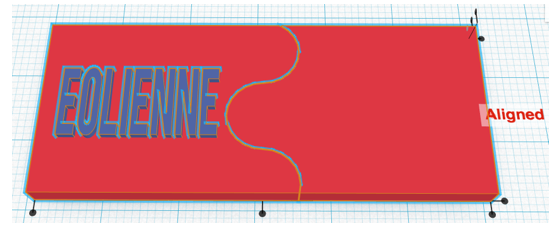
- Copiez le mot que vous avez écrit.
Pour cela, sélectionnez-le, maintenez la touche alt appuyée et déplacez le mot vers la droite :
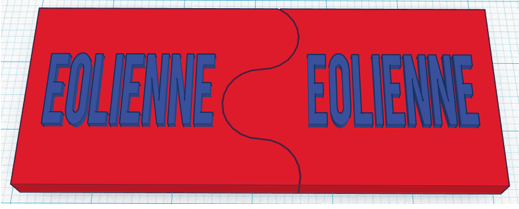
- Modifiez le mot de droite pour qu’il corresponde à celui du tableau.
Par exemple :
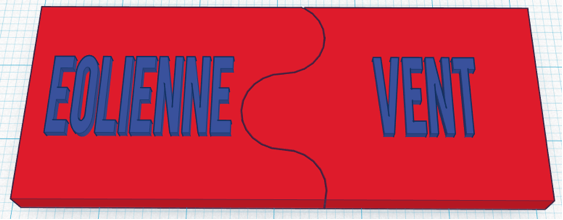
- Complétez la partie ‘Etape 4′ du document ‘LE PLAN DE TRAVAIL‘.
- Procédez de la même façon pour les autres pièces du jeu.