Suivez ces consignes jusqu’à la fin pour apprendre à programmer le robot Thymio.

- Thymio : C’est le nom de ce robot blanc avec deux roues, qui s’allume et fait du bruit et est truffé de capteurs.
- - Programme : C’est un ensemble d’instructions qui dit à une machine comment agir. Le programme de Thymio lui dit comment rouler, s’allumer, ou faire du bruit, en fonction de ce qu’il détecte à l’aide de ses capteurs.
--


Pour allumer le robot, il suffit d'appuyer et de maintenir le doigt sur le rond qui se trouve au centre des flèches jusqu'à ce que le robot émette un son et devienne vert. Cela prend quelques secondes.
Pour éteindre le robot, il suffit de maintenir le doigt sur le rond central quelques secondes jusqu'à ce que le robot joue une mélodie et s'éteigne complètement.
-

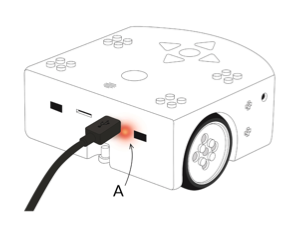
On branche Thymio sur ce port micro USB pour le recharger ou bien pour le connecter à l’ordinateur et le programmer.
-

Etape 1 : Connectez Thymio à l'ordinateur avec son câble et la multiprise USB blanche posée sur le bureau.
-
Etape 2 : Allez dans le menu Windows, puis sélectionnez Tous les programmes :
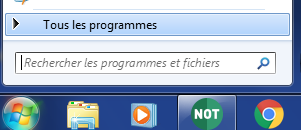
-
Etape 3 : Dans le menu, cherchez et ouvrez le répertoire Blockly4Thymio puis cliquez sur Interface Blockly4Thymio :
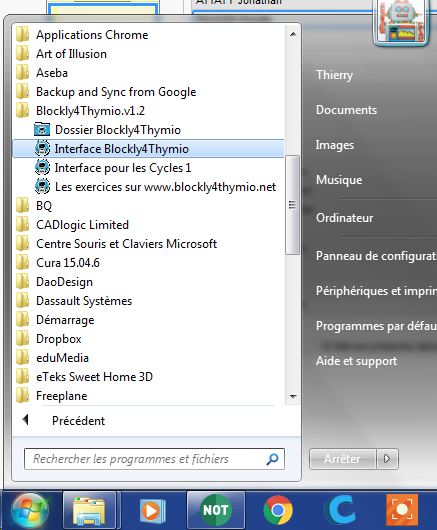
-
Vous devez arriver sur cet écran :
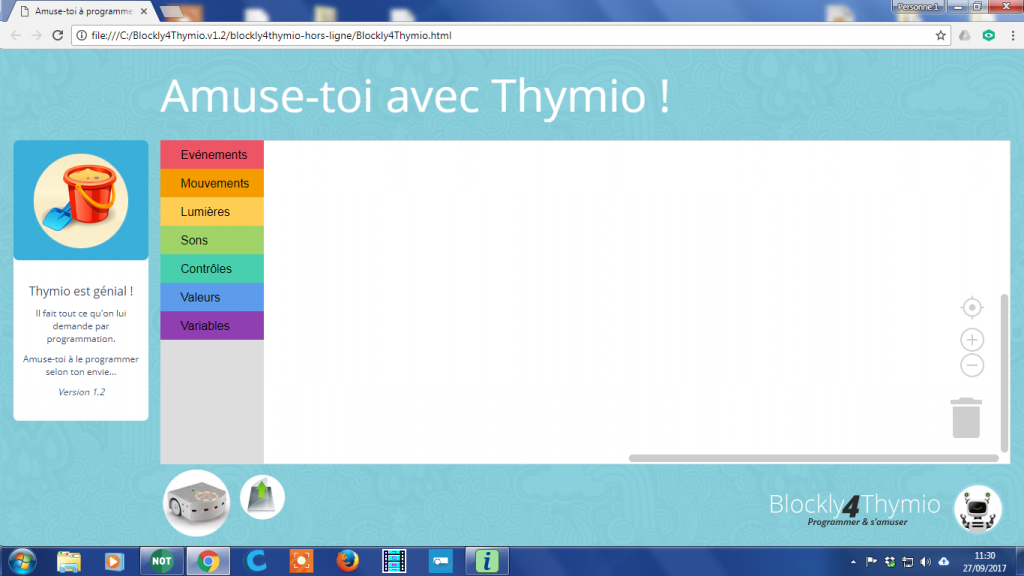
-

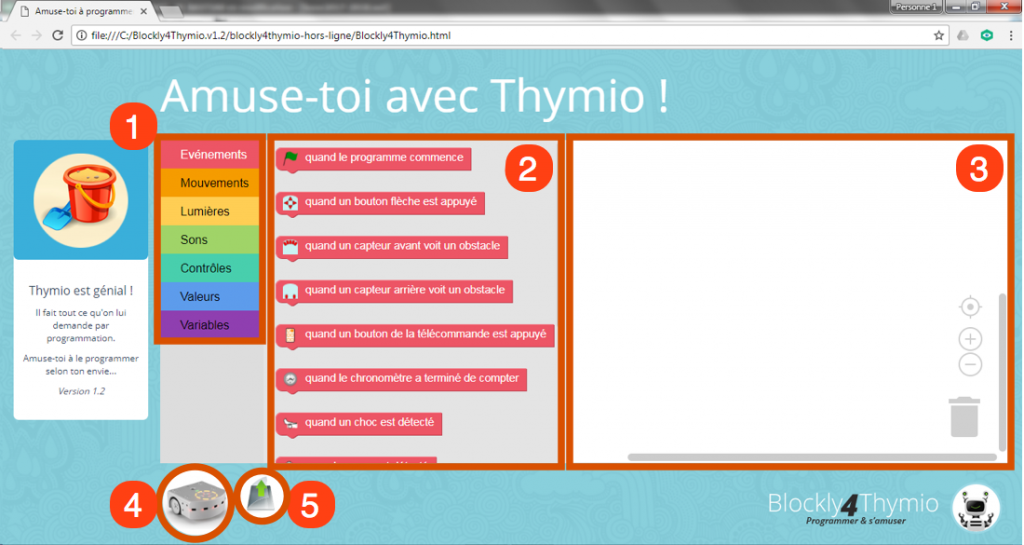
L'interface Blockly est composée de :
- Une liste de catégories (Événements, Mouvements, Lumières, etc...) regroupant les blocs
- La fenêtre de sélection des blocs (n'apparait que lorsque vous cliquez sur une catégorie en 1)
- La zone de programmation, où vous pourrez cliquer-glisser vos blocs et les assembler
- Le bouton permettant de sauvegarder un programme
- Le bouton permettant de charger un ancien programme
-

Pour apprendre, faisons un programme qui fait avancer le robot de 10 cm quand on appuie sur le boutons 'flèche Avant'.
- Choisissez la catégorie Evénements

- - Choisissez le Bloc quand le programme commence et glissez-le dans la zone de programmation
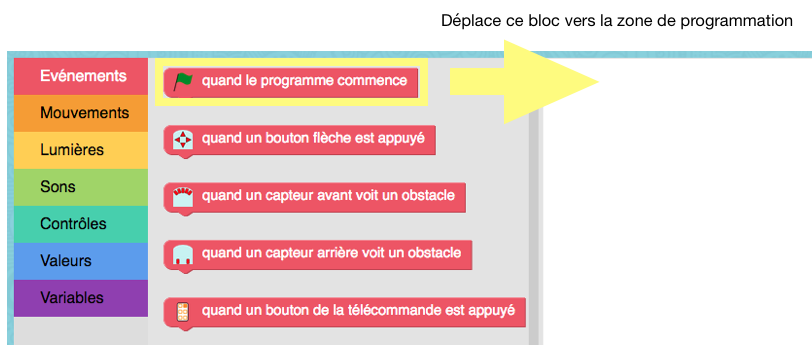
- - Il va falloir ensuite calibrer les moteurs. C'est à dire faire en sorte que le robot avance de la distance spécifiée (par exemple 10 cm).
A chaque fois que vous utiliserez la mesure de distance avec les moteurs, il faudra ajouter cette commande (avec la valeur 60) :
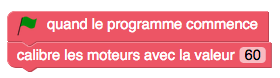
- - Sous ces deux blocs, il va falloir tester si on appuie sur le bouton 'flèche Avant' (et uniquement celui-ci).
Ce teste devra être réalisé dans une boucle.
Collez un bloc Faire tout le temps (dans la catégorie Contrôles)
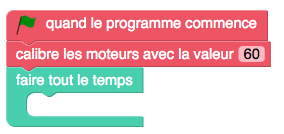
- - Ensuite, il faut ajouter le test.
Pour cela, ajoutez un bloc Si... Faire... (dans la catégorie Contrôles) à l'intérieur du bloc Faire tout le temps

- - Notre robot devant avancer si on appuie sur le bouton 'flèche Avant', il faut donc lui préciser la condition.
Pour cela, ajoutez le bloc Le bouton flèche avant est appuyé (dans la catégorie Valeurs) à la suite du Si...
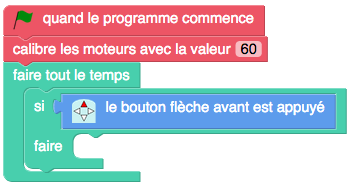
- - Que doit-il faire quand on appuie sur le bouton 'flèche Avant' ? Avancer normalement de 10 cm !
Ajoutez donc le bloc Avance normalement de 1 cm (catégorie Mouvements) après le Faire... et changez la valeur.
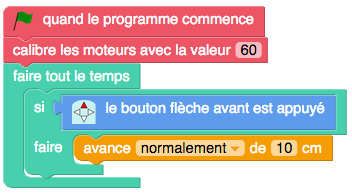
- - Le programme est terminé !
Sauvegardez le programme (avec le bouton représentant le robot Thymio)

- - Le logiciel enregistre votre programme et le place dans le répertoire Téléchargements de votre PC.
- Si vous utilisez Firefox, le programme demandera si vous voulez enregistrer ou ouvrir votre programme avec le compilateur. Enregistrez-le dans Téléchargements.
- Si vous utilisez Chrome, le programme sera téléchargé dans le répertoire Téléchargements du PC et s'affichera en bas de la fenêtre (ici programme (5).b4t) :
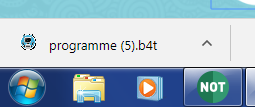
- - Ouvrez ce programme en cliquant dessus, le compilateur va aussitôt envoyer le programme au robot :
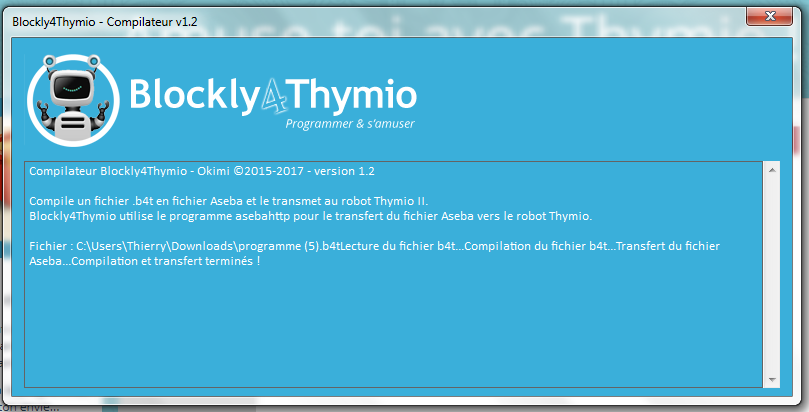
- - Vous pouvez débrancher et tester votre programme sur la piste d'essai. Vérifiez qu'il avance bien de 10 cm à chaque fois que vous appuyez sur le bouton 'flèche Avant' !
-
-
Faites maintenant un second essai pour vous familiariser avec le robot :
- Recopiez le programme que vous avez réalisé lors de l'activité 1 :
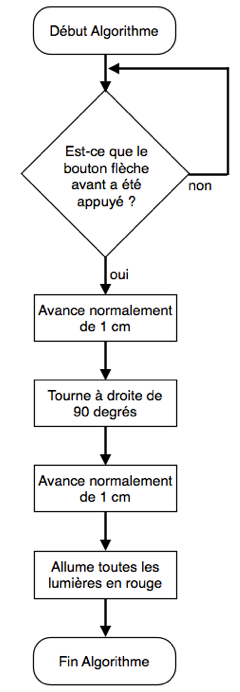
-
- Si votre programme ne fonctionne pas correctement, procédez aux modifications nécessaires.
- - Si votre programme fonctionne, passez à l'activité 3 de la fiche.
-
