Etape 1 : Le contour de l’engrenage
| 1. Nous allons utiliser le logiciel Inkscape. Si vous utilisez Inkscape pour première fois, il est normal que le chargement soit un peu long (environ 1 minute). Patientez ! |
| 2. Si le logiciel est en Anglais, changez sa langue en Français. |
| 3. Fermez la fenêtre, quittez le logiciel et relancez-le à nouveau : Il doit être en Français. |
| 4. A partir d'une feuille vierge, allez dans le menu : Extensions / Rendu / Engrenages / Engrenages... |
5. Notre engrenage a 64 dents. Complétez les informations comme suit puis validez en cliquant sur 'Apply' :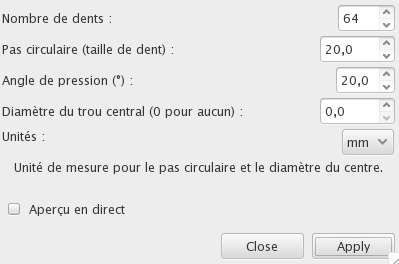 |
6. Redimensionnez l'engrenage pour qu'il soit plus petit. Pour cela sélectionnez-le, puis cliquez sur le petit cadenas comme ci-dessous et entrez une valeur en L (Largeur) ou en H (Hauteur). Entrez la valeur de 100. L'unité par défaut est le pixel. |
7. Votre engrenage doit donc avoir les dimensions exactes de 100 x 100 pixels. Si vous ne le voyez plus à l'écran, pas de panique ! Il n'a pas disparu, il est juste sorti de la feuille et est trop petit pour s'afficher. Pour le retrouver, faites CTRL + A, puis replacez-le au milieu de la page (zoomez pour le voir à nouveau) :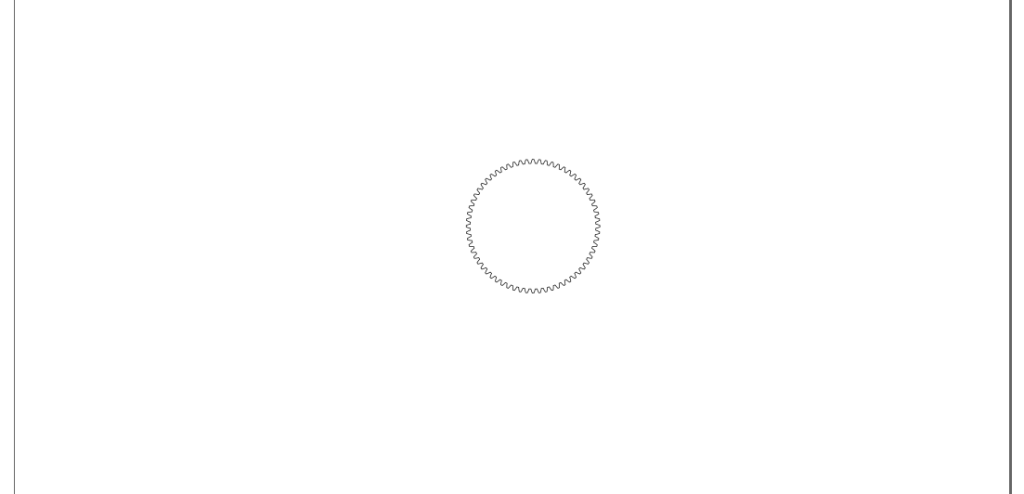 |
8. Sauvegardez le fichier au format SVG Simple en lui donnant le nom 'engrenage' (commande Enregistrer sous). Assurez-vous que vous avez sauvegardé votre fichier au bon format comme ci-dessous.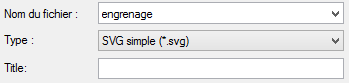 |
Etape 2 : La création de l’engrenage en 3D
| 1. Ouvrez le navigateur Firefox ou Chrome , puis allez à l'adresse 'tinkercad.com'. |
| 2. Connectez-vous à votre compte grâce aux identifiants que vous avez créé avant le cours (utilisez le compte d'un des élèves de l'équipe). |
| 3. Choisissez un nouveau projet avec l'ancienne interface (Create legacy design ou Créer concept. héritée). |
4. Importez le dessin de votre engrenage (Menu Import) :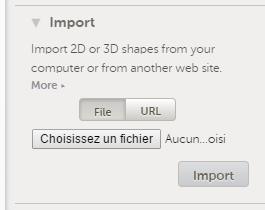 |
| 5. Une fois votre fichier .SVG sélectionné : - laissez l´échelle à 100% (scale) - Changez la valeur de hauteur (Height) en la mettant à 2 mm - cliquez sur ´Import´ 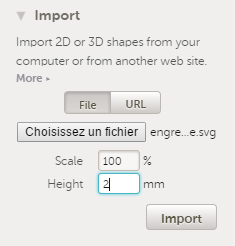 |
| 6. Nous allons maintenant apprendre à nous déplacer dans le plan de travail (Workplane) : - Pour zoomer, utilisez la molette de la souris. - Pour vous déplacer dans tous les sens, maintenez appuyé le bouton droit de la souris et déplacez-vous. - Pour vous déplacer sur un même plan, utilisez la commande ci-dessus en maintenant la touche MAJ (ou SHIFT) appuyée. - Enfin, très important, vous pouvez annuler une opération (si vous vous êtes trompés par exemple) en utilisant la commande 'Undo' située en haut de l'écran. Essayez ces commandes et passez à l'opération suivante. |
| 7. Changez le diamètre de la pièce en le mettant à 33mm. Pour cela, choisissez un des 4 coins, puis réduisez le diamètre en appuyant sur la touche MAJ (ou SHIFT) du clavier et en déplaçant le coin avec la souris : Cela permet de modifier en même temps la hauteur et la largeur (mais aussi hélas la hauteur qu'il faudra remettre à 2mm, vous ferez cela dans l'opération 9). Par défaut, le logiciel modifie les dimensions par pas de 1mm. Vous ne pouvez donc pas passer par exemple d´une dimension de 33,3 mm à 33 mm (puisque là, il aurait fallu diminuer la valeur de 0,3 mm). Pour changer le pas, modifiez la valeur de snap grid située en bas à droite du plan de travail à 0,1 mm au lieu de 1 mm. En zoomant sur la pièce avec la molette de la souris, vous pourrez travailler de manière plus précise et vous pourrez facilement obtenir la valeur exacte de 33mm x 33mm. N'oubliez pas de maintenir la touche MAJ (ou SHIFT) appuyée pour modifier en même temps la longueur et la largeur de la pièce. 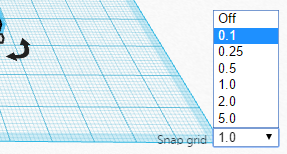 |
| 8. Replacez la pièce au centre de la grille si nécessaire et remettez la valeur de snap grid à 1 mm. |
| 9. Ajustez de nouveau la hauteur de l´engrenage à 2 mm (La hauteur a été modifiée quand vous avez modifié la largeur et la longueur). |
10. Vous devez obtenir ceci :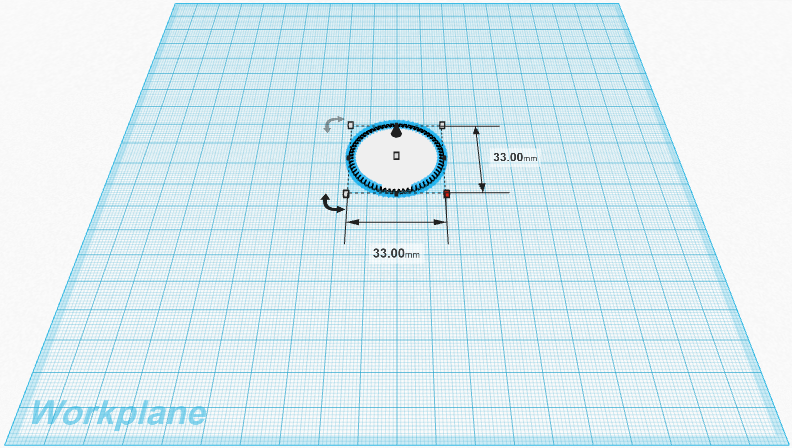 |
Etape 3 : Création du trou situé au centre de l´engrenage
| 1. Nous allons faire un trou de diamètre 3mm au centre de l´engrenage. |
2. Dans le menu de droite, allez dans le sous-menu Geometric puis sélectionnez un cylindre (Cylinder).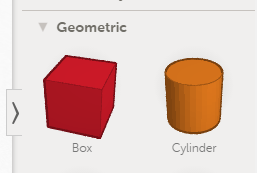 |
3. Avec la souris, amenez le cylindre sur le plan de travail où se trouve votre engrenage.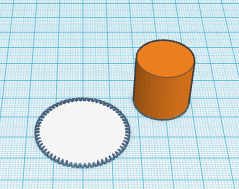 |
4. Redimensionnez la largeur et la longueur à 3mm. Pour cela, appuyez sur la touche MAJ du clavier et modifiez une des 2 dimensions. L'autre sera modifiée de la même valeur.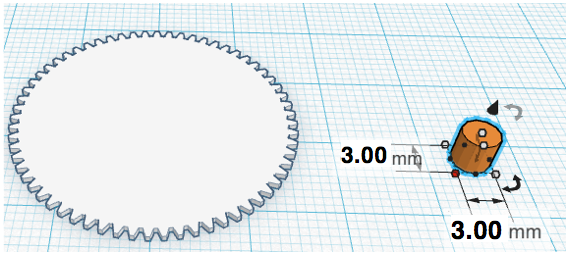 |
5. Vérifiez que la hauteur de votre cylindre est supérieure à 2mm et augmentez la hauteur si nécessaire.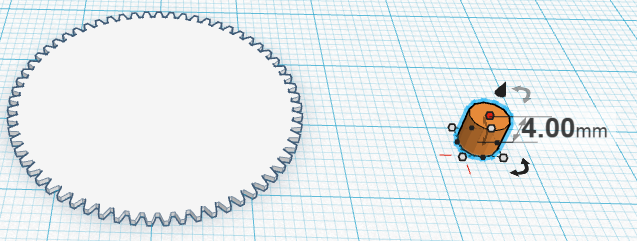 |
6. Nous allons centrer le cylindre avec notre engrenage. Pour cela, maintenez la touche 'MAJ' appuyée, et sélectionnez à la fois le cylindre et l'engrenage en cliquant dessus. Le logiciel va tracer une ligne pointillée autour de vos 2 formes.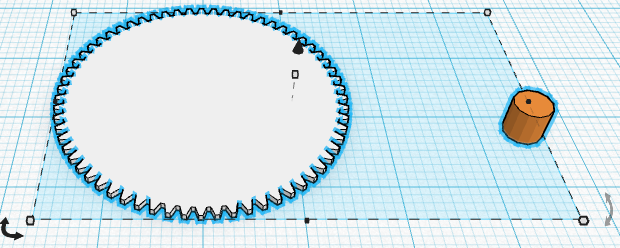 |
7. Dans le menu Adjust situé en haut de l´écran, cliquez sur Align...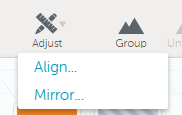 |
8. Cliquez sur les 2 poignées d´alignement (voir les ronds rouges ci-dessous).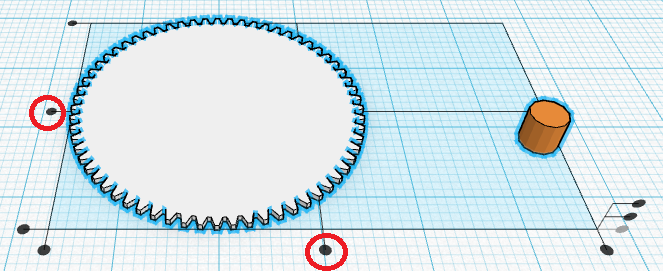 |
9. Vous devez obtenir ceci :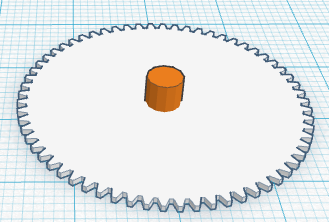 |
10. Nous allons maintenant transformer le cylindre en trou. Pour cela, sélectionnez le cylindre et cliquez sur Hole, dans l´inspecteur.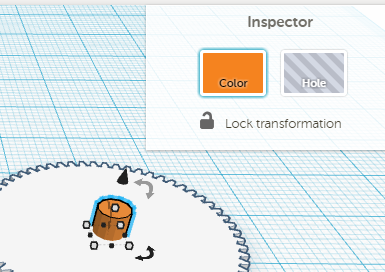 |
11. Le cylindre va devenir transparent.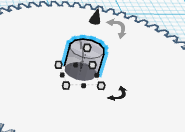 |
12. Pour faire le trou, il va falloir de nouveau sélectionner à la fois l'engrenage et le cylindre transparent (touche 'MAJ' en sélectionnant les deux objets), puis cliquer sur Group (en haut de l´écran).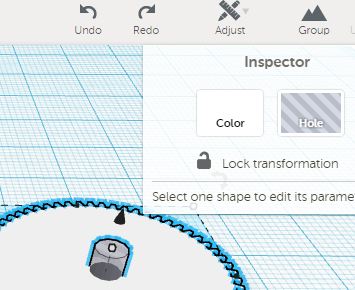 |
13. Cette étape est terminée, vous devez obtenir un magnifique engrenage avec un trou de 3mm au centre :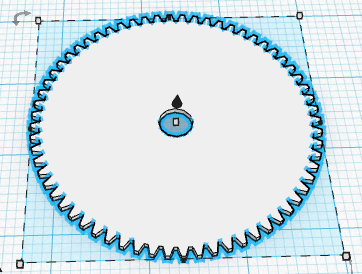 |
Etape 4 : Création de l´axe de guidage de l´engrenage
| 1. Pour que l´engrenage soit bien guidé sur son axe, nous allons devoir créer un guide d´une hauteur de 4mm : C´est la partie orange du dessin ci-dessous : 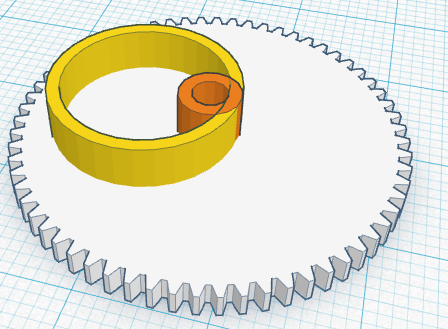 |
| 2. Pour commencer, vous allez créer le cylindre extérieur. Voici ses dimensions : - Hauteur : 4 mm - Diamètre : 5 mm 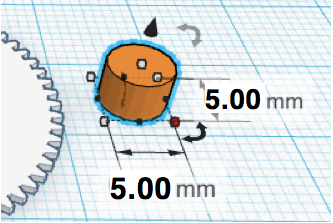 |
| 3. Vous allez ensuite créer le cylindre intérieur qui sera le trou et vous le changerez en trou (Hole). Voici ses dimensions : - Hauteur : 4 mm - Diamètre : 3 mm 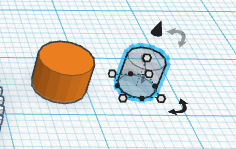 |
4. Vous sélectionnerez ensuite les 2 cylindres puis vous les alignerez au centre dans les 2 dimensions x et y. |
5. En groupant vos deux objets, vous obtiendrez un cylindre avec un trou au milieu. |
6. Il faut maintenant aligner votre objet avec le trou de l´engrenage. Comme le trou est au centre de l´engrenage, c´est très facile, il suffit d´aligner votre objet avec l´engrenage. Vous devez obtenir ceci :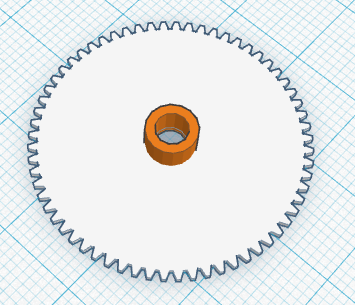 |
7. Si vous retournez votre engrenage, vous verrez que votre guide orange est passé au travers de l´engrenage et qu'au lieu de dépasser de 4 mm de l'engrenage, il ne dépasse que de 2 mm :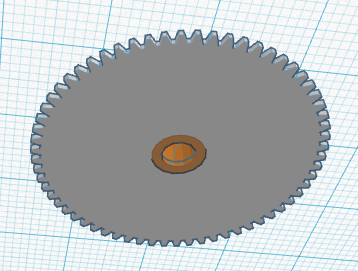 |
8. Ceci est normal puisque le cylindre était situé au même niveau que l´engrenage. Il faut donc le faire monter de 2 mm (l'épaisseur de l´engrenage en fait). Pour cela, utilisez la poignée rouge située au dessus du cylindre (Celle qui est dans le rond rouge du dessin ci-dessous) :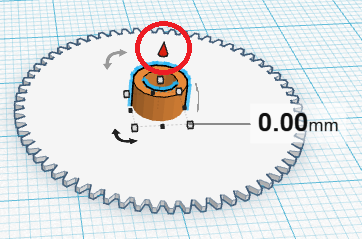 |
9. Faites remonter le cylindre de 2 mm vers le haut.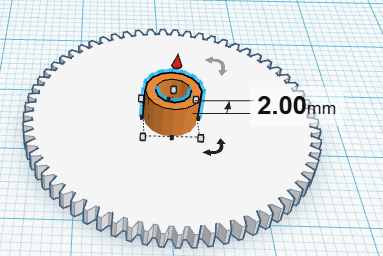 |
10. Sélectionnez les 2 objets puis groupez-les, cette étape est terminée.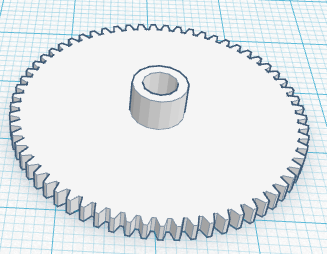 |
Etape 5 : Création de l´excentrique
1. C´est lui qui sera en liaison avec la bielle. C'est la pièce jaune sur le dessin ci-dessous :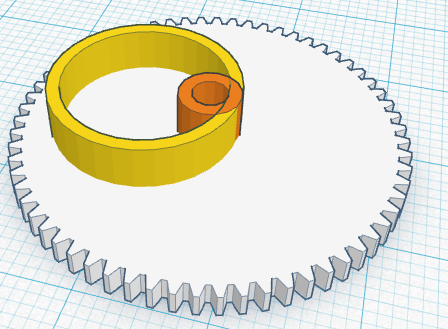 |
| 2. Comme précédemment, vous allez créer un cylindre qui aura les caractéristiques suivantes : Hauteur : 4 mm Diamètre extérieur : 16 mm Diamètre intérieur : 14 mm Couleur : jaune 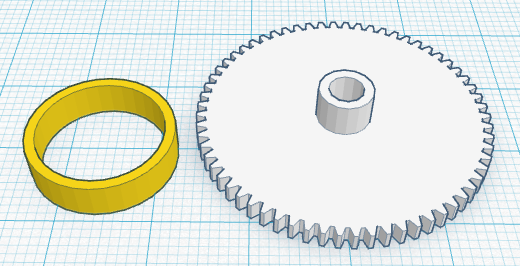 |
3. Centrez les 2 objets puis montez l´excentrique de 2 mm vers le haut, comme pour le guide.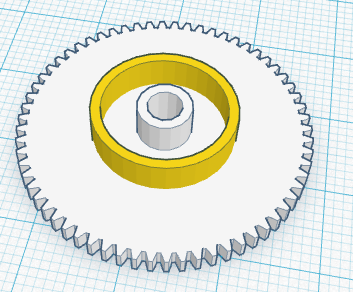 |
4. En utilisant les flèches ´droite´ et ´gauche´ du clavier, déplacez l´excentrique afin qu´il se retrouve à fleur du trou central. Modifiez la valeur de ´Snap grid´si besoin. Vous devez apercevoir un peu de jaune à l´intérieur du trou central comme sur le dessin ci-dessous :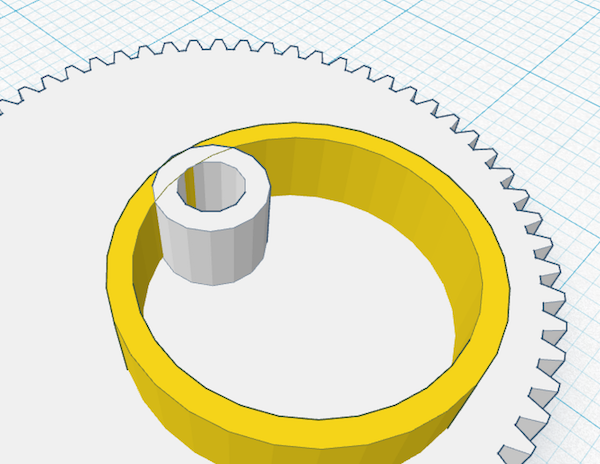 |
5. Si vous avez modifié la valeur de ´Snap Grid´, remettez-la à 1mm.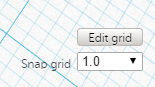 |
6. Positionnez votre engrenage comme ci-dessous (l´excentrique doit se trouver à droite de l´écran) :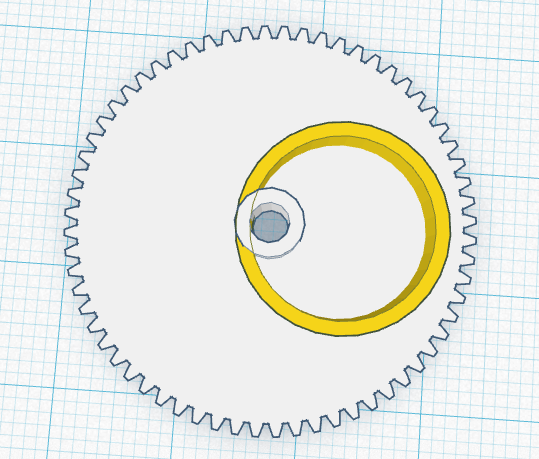 |
7. Sélectionnez l´excentrique jaune, puis appuyez deux fois sur la touche ´flèche gauche´: Vous allez décaler l´excentrique de 2 mm vers la gauche.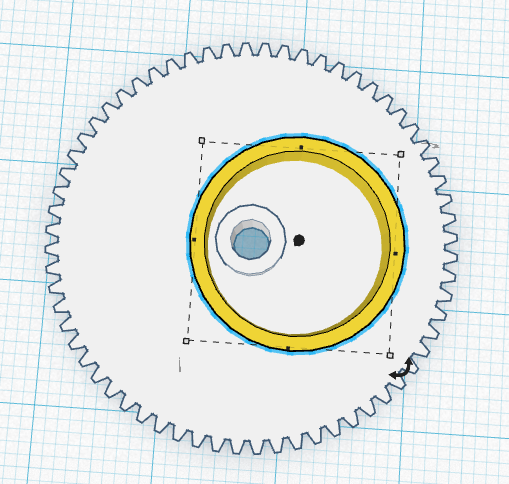 |
Plus que deux étapes et votre pièce sera terminée et prête à être imprimée !
Etape 6 : Le marquage de la pièce
| 1. Pour ne pas mélanger les pièce entre les équipes, chaque équipe va devoir marquer le numéro de son PC à côté de l´excentrique. |
2. Sélectionnez l´outil ´TEXTE´dans le menu ´Shape Generators´ puis ´Tinkercad´.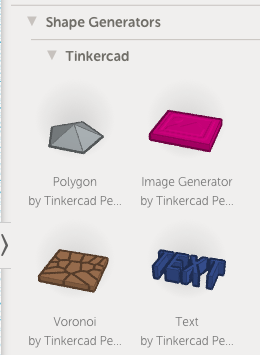 |
3. Amenez un bloc de texte sur la zone de travail.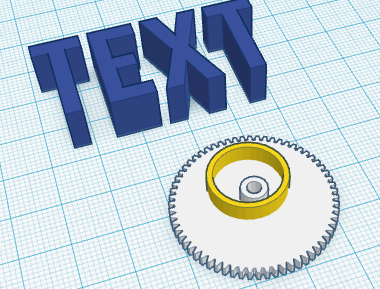 |
4. Dans l´inspecteur, modifiez le texte en tapant le numéro du PC sur lequel vous travaillez et diminuez sa hauteur.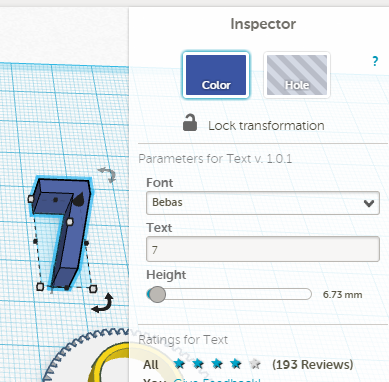 |
5. Réduisez la taille du texte et remontez sa hauteur de 1mm par rapport au plan de travail.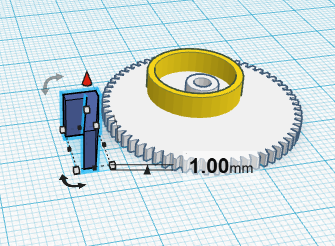 |
6. Transformez le texte en trou, puis placez-le sur l´engrenage (tournez votre texte si besoin est afin qu´il de déborde pas sur l´excentrique ou sur les dents de l´engrenage) et enfin groupez les 2 pièces. Vous devez obtenir ceci :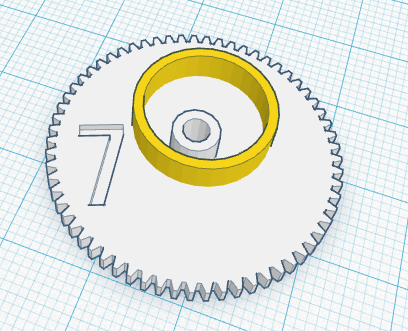 |
| Votre pièce est terminée, mais il reste une dernière étape, exporter votre modèle 3D dans un format de fichier compréhensible par l'imprimante 3D. |
Etape 7 : L´export de votre fichier
| 1. La grande majorité des imprimantes 3D utilisent le format de fichier .STL (de la même manière que par exemple MS Word utilise le format de fichier .DOC ou .DOCX). |
2. Allez dans 'Design' puis 'Propoerties' pour changer le nom de la pièce. Comme nom, mettez votre classe, le numéro de votre PC et vos prénoms :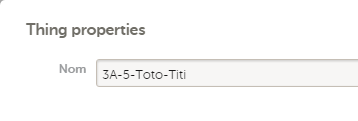 |
| 3. Cliquez sur 'Designe', puis 'Download for 3D printing' et sélectionnez le format .STL. Le logiciel va telecharger une copie au format STL de votre pièce. |
4. Vérifiez que votre modèle correspond bien à ce qui était demandé, c'est à dire cette pièce :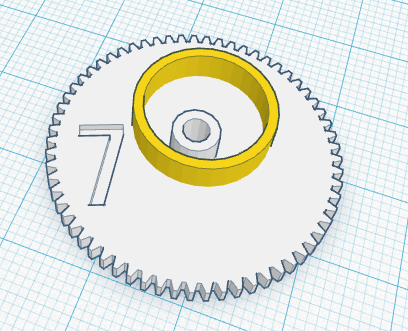 |
| 5. Le fichier se trouve dans le répertoire 'Téléchargements' de votre ordinateur. |
| 6. Vous allez devoir envoyer votre fichier .STL dans Schoology pour qu'il soit évalué et imprimé : - Connectez-vous au compte Schoology d'un des élèves de l'équipe - Allez dans 'Technologie: 3ème - A ou B' - Allez dans 'TECHNO - Le distributeur de savon' - Ouvrez 'Séance 6 - Déposez ici le modèle .STL de votre pièce' - Déposez ici le modèle .STL de votre pièce. |
| C'est fini ! S'il vous reste du temps, amusez-vous à créer d'autres formes avec TinkerCAD. |
